Package Installation
Learn how to install the WebAR SDK Unity Package
Introduction
This guide provides a walk through of the WebAR SDK Unity package installation
Install WebAR SDK Unity Package
From the Unity Hub desktop application
Click New project
Select 3D (Core) template
Click Create project to open the new project in Unity Editor application
Make sure WebGL build support is installed, if not then please install.
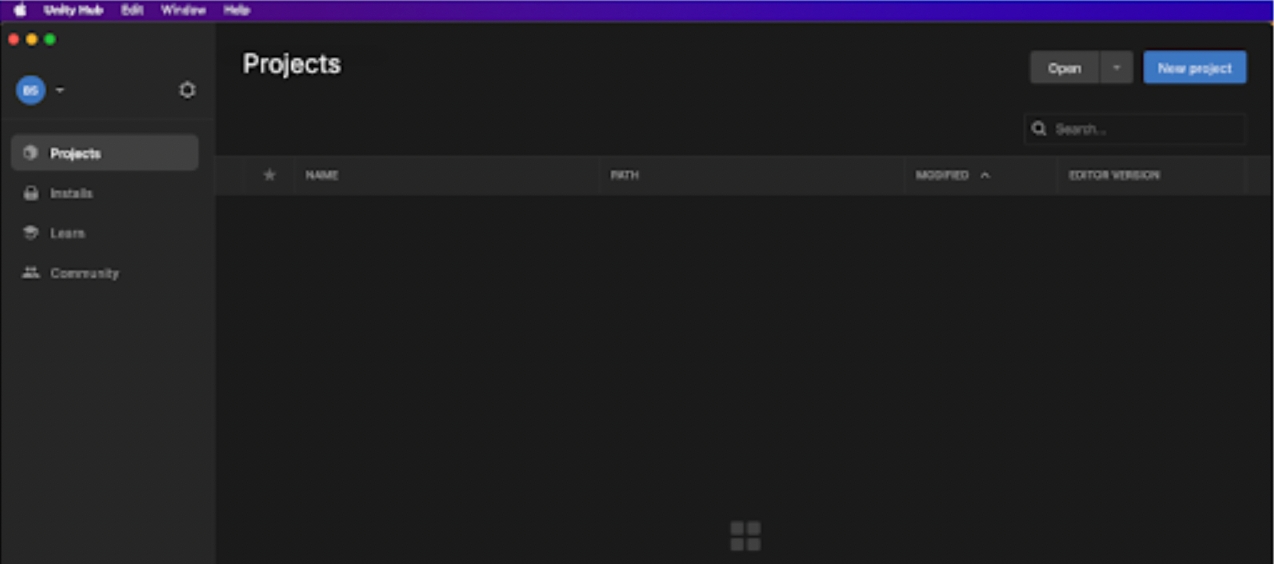
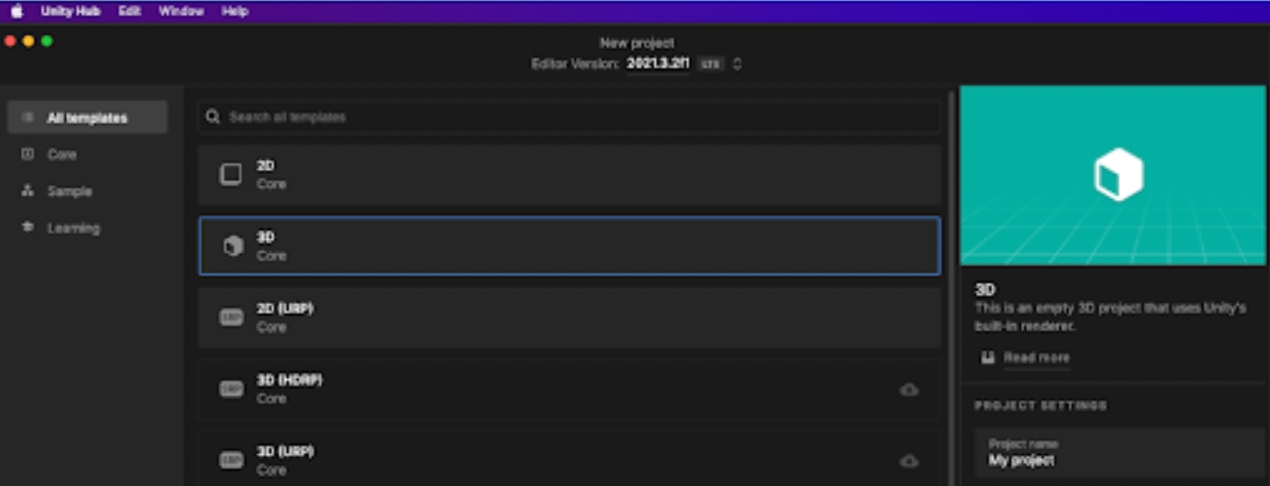
Download the unity_webarsdk.unitypackage
From the menu bar of the project's Unity Editor, navigate to Assets > Import package > Custom package and open the downloaded unity_webarsdk.unitypackage file.
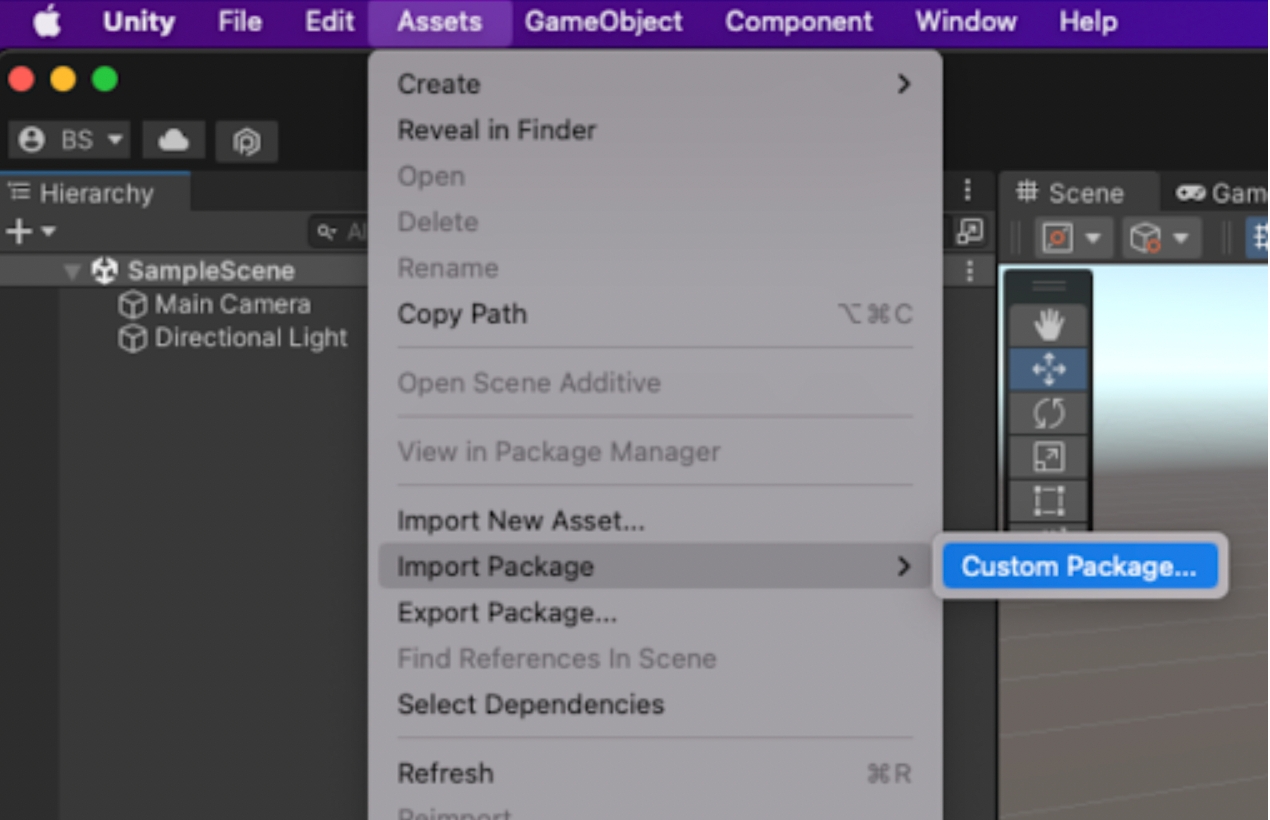
In the Import package dialog box, retain defaults and click Import
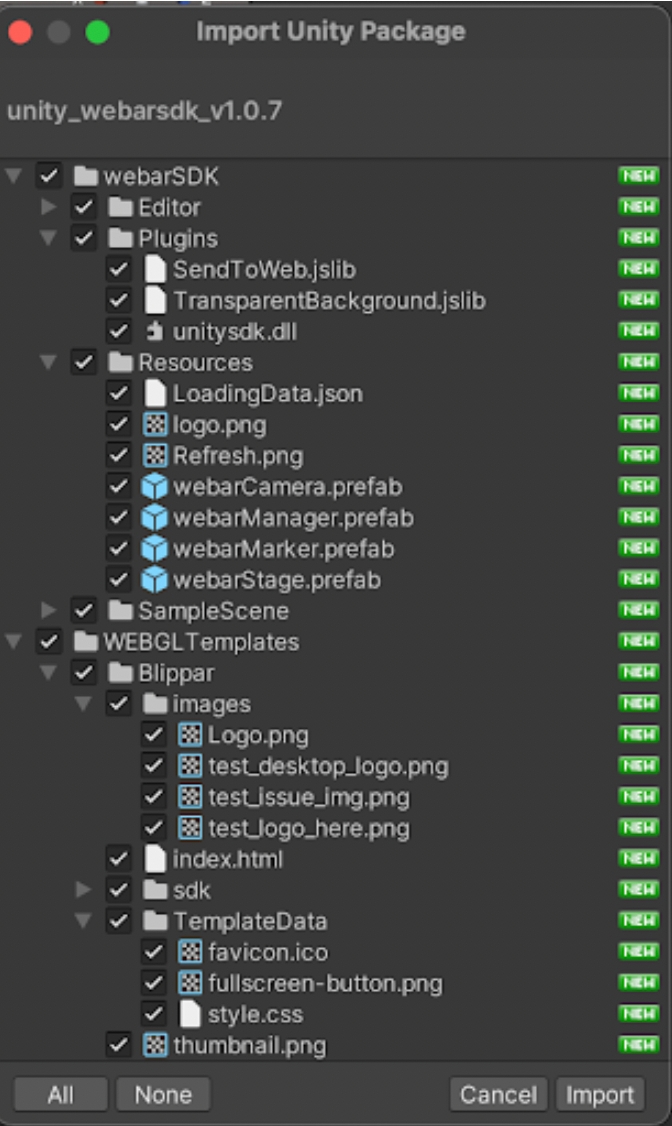
After the import operation is completed, verify if the Blippar Menu is available in the Unity Editor's Menu bar.
Under Blippar Menu**,** select Webar Settings to open the Blippar Inspector Window.
In the Blippar Inspector tab enter the License key purchased from Blippar hub. See here for more details.
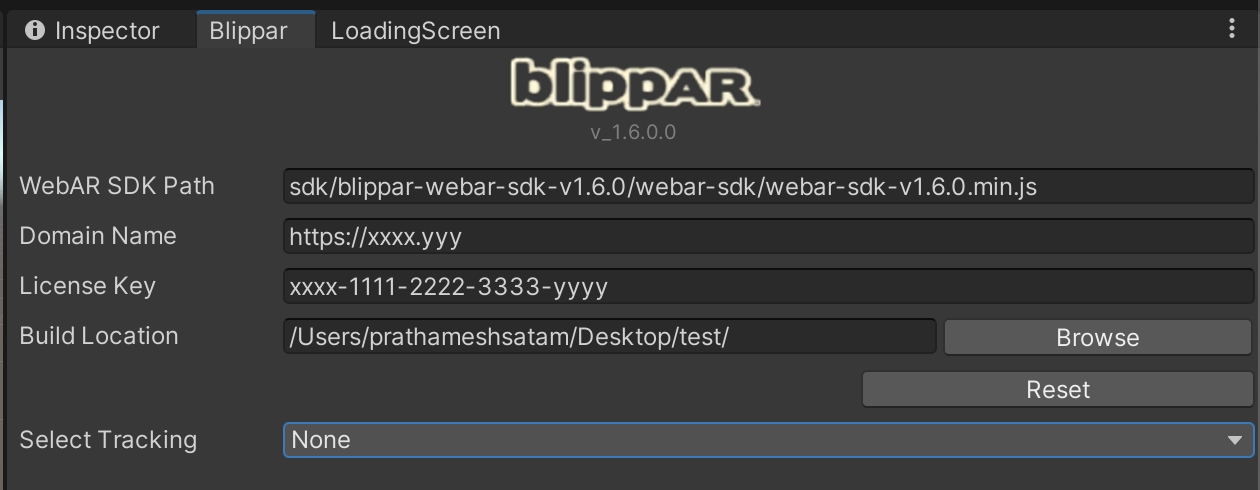
Build Location is the path where the final build will be exported.
The build location is auto filled on clicking ‘Reset’. The default location can be updated based on requirement.
Click ‘Browse’ and select the path to update the default location of the build export.
This completes the installation